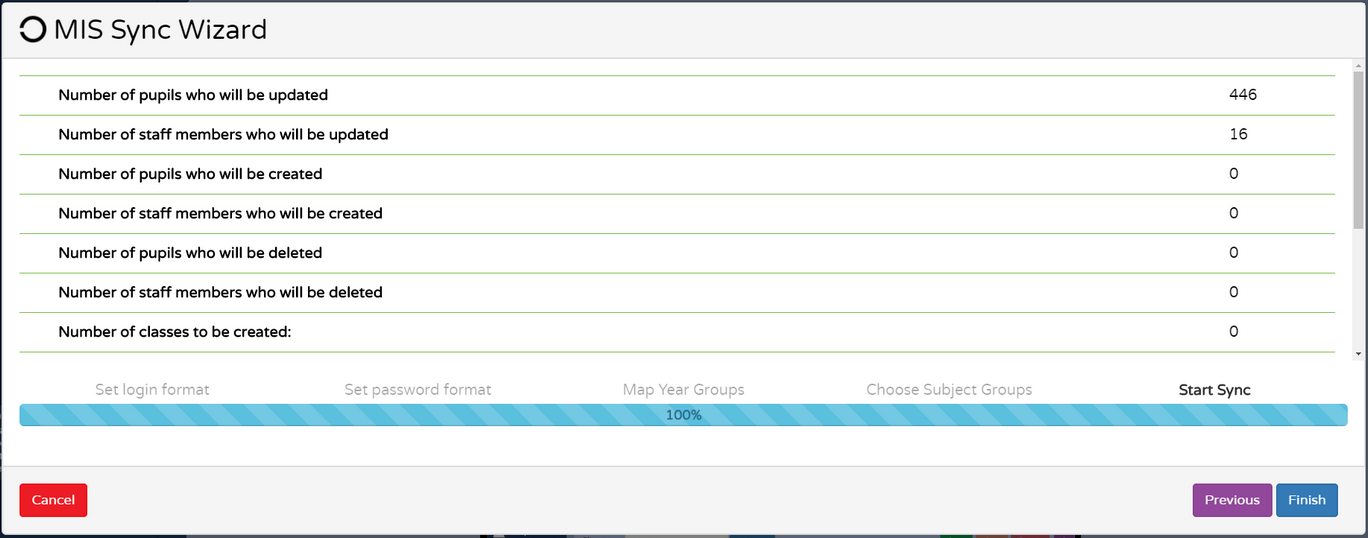Follow these steps after you have set up Groupcall XoD.
| 1. | Log into Purple Mash, Click on the Admin tab |
| 2. | Open Create and Manage Users |
| 3. | Click on the |
| 4. | Select the option MIS sync wizard. This should open the import wizard: |
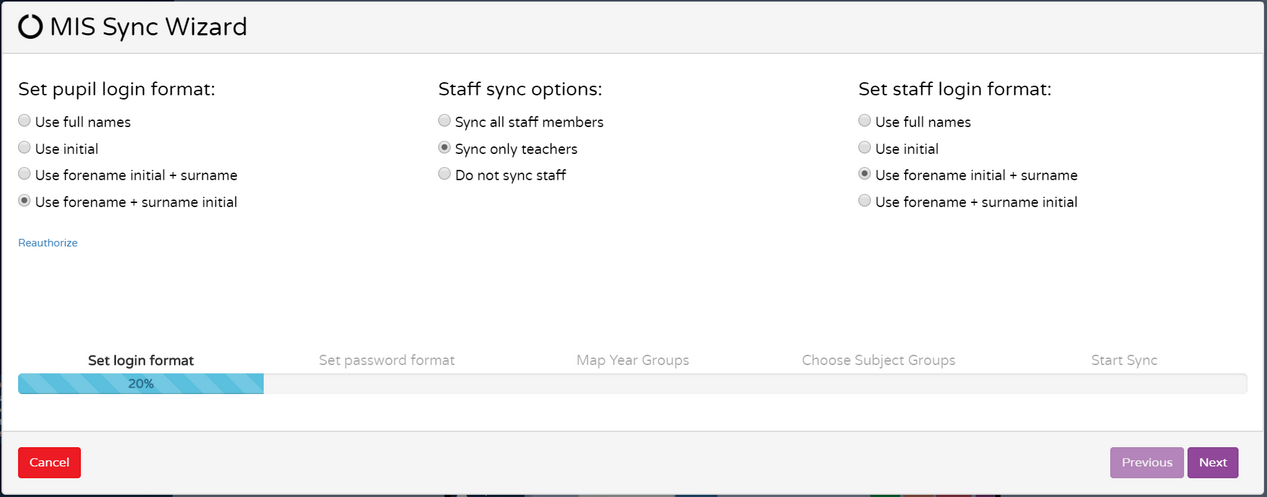
| 5. | The first step asks you to choose the user name format of your pupils and staff. If you already have some users set up in Purple Mash, the settings chosen will only apply to new users being created and therefore the existing users will be able to use the same login details as before. |
Pupils: We recommend setting up pupils in the format 'forename + surname initial'. So, for example, John Smith would have the user name JohnS. This is because children tend to learn their first name before their last name, but you can choose whatever you wish.
Staff: We would recommend selecting the 'sync only teachers' option because, generally speaking, all staff do not require an account. It is easier to manually add the odd non-teacher staff member who does need an account later, than it is to remove all the staff who do not need an account. We recommend setting staff user names to the format 'forename initial + surname'. So, for example, John Smith would have the user name JSmith.
| 6. | Click Next to move onto step 2 which is selecting the password formats. You can set the passwords a year group at a time because a text-typed password may not suitable for your youngest pupils but perfectly suitable for older children. If you already have some users set up in Purple Mash, the settings chosen will only apply to new users being created and therefore the existing users will be able to use the same login details as before. |
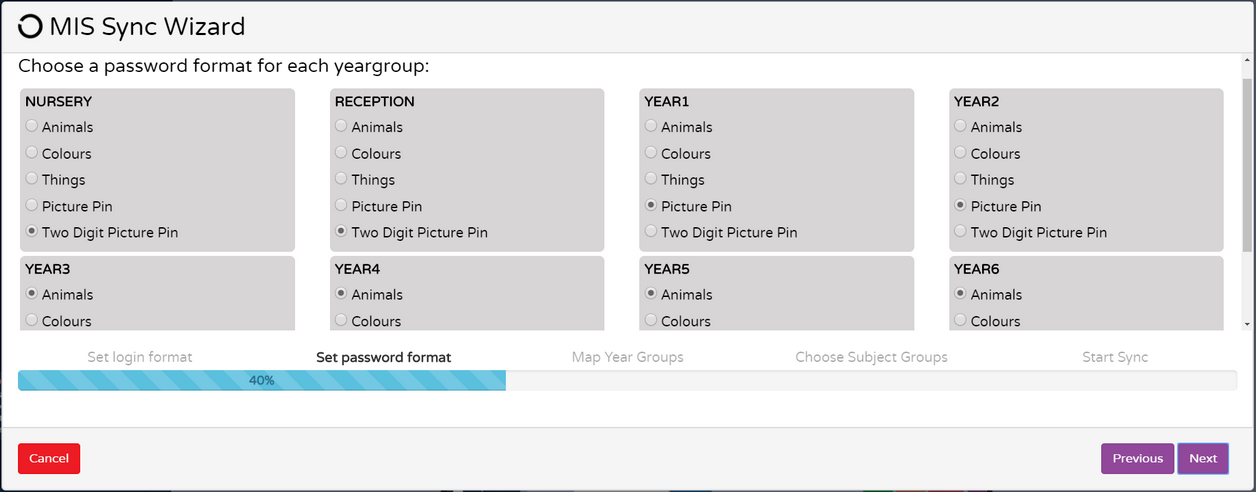
| 7. | Click Next to move onto the next step: Mapping year groups. This step only needs doing once, but is very important. Depending on what MIS you use, you may have a different naming format for each year group. For example, Year 6 could be known in your MIS as Y6, Year Six, 6, Yr6 etc. but Purple Mash will only recognize "Year 6". Therefore simply map your year groups to the Purple Mash format. |
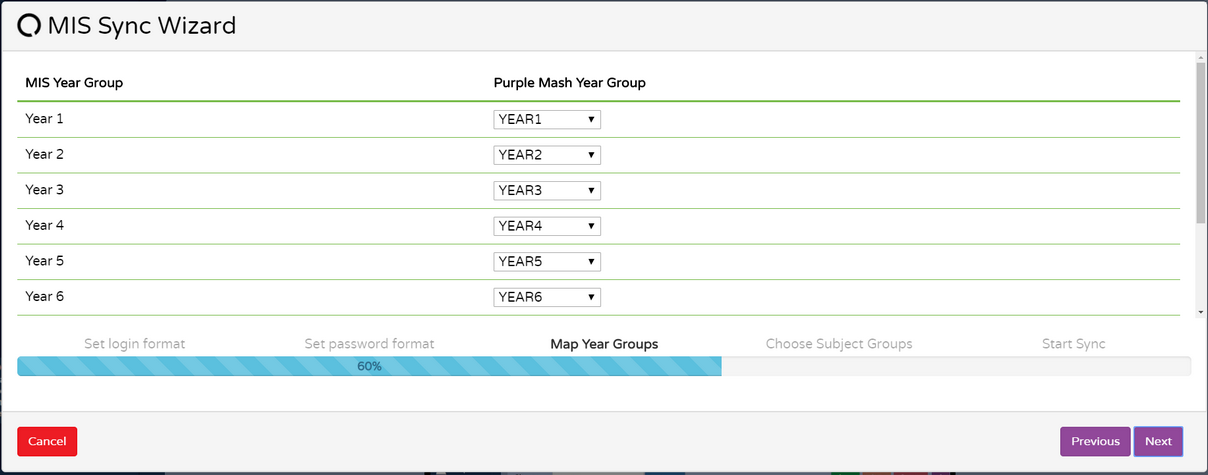
| 8. | You will then see the following screen while the data is imported: |
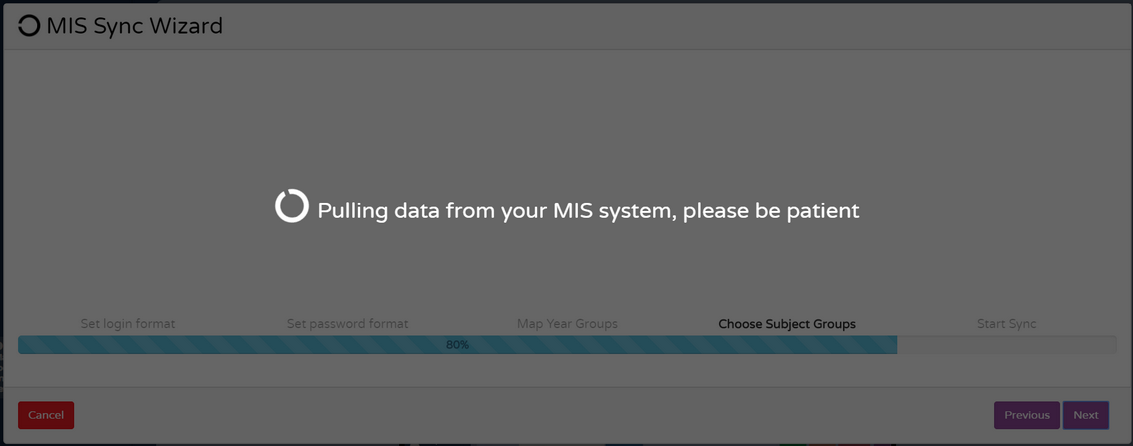
| 9. | You will then be shown a summary of the information you are importing. Check this is what you were expecting to see and click "finish" to create the user accounts. Any new staff accounts will be sent an activation email and you will be able to print out login cards for the pupils. |
If you have an error message 'Users who will not be imported due to errors', this is most likely staff members who do not have an email address in the MIS. You can still complete the sync and either, manually add any missing staff afterwards, or add the emails to the MIS and run the wizard again.