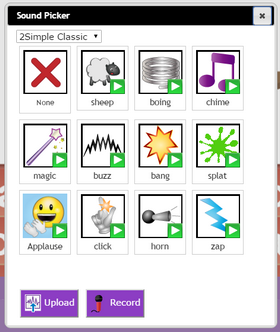It is useful to see the play mode to help explain the way to set up an activity.
Pupils will be presented with sentences that the teacher has entered and asked which tense they are in. They will then need to rearrange the sentence into the opposite tense:
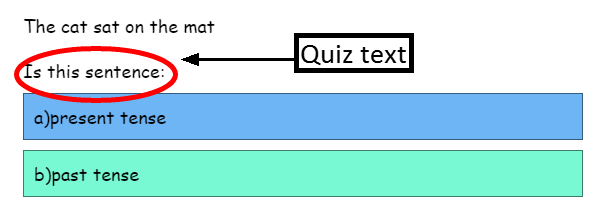
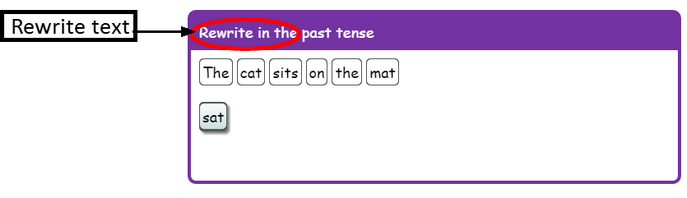
Firstly enter text in the 'Quiz text' box. This text will form the question (seen on the first screen above)
Then the 'Rewrite text' box. This forms the start of the question in the second screen (above)
Sentence 1: Decide which tense to create your first sentence with e.g. present
Sentence 2: This sentence needs to be an opposing (different) tense e.g. past
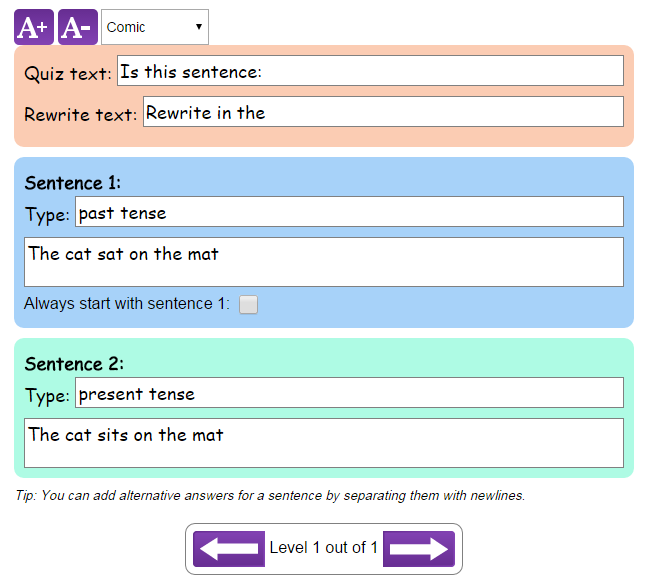
If alternative answers are acceptable for a sentence then enter them on a new line in the text box.
Once you have typed in your sentences you can opt to make the 1st sentence the starting sentence. In the example above, it means your pupils will always see the past tense sentence first, and be asked to change into the present.
It is important that any punctuation you use it consistent between each sentence as this can affect how you pupils complete the activity.
You can add more levels to the game by clicking the levels arrows and entering the details for further questions.
![]() Select the background button to add an image to the backdrop of your activity.
Select the background button to add an image to the backdrop of your activity.
Using ‘Select background image’ you can choose from a selection of background, or choose to upload/create your own.
Using the ‘Apply to all levels’ check box you can add this background to all levels within your activity.
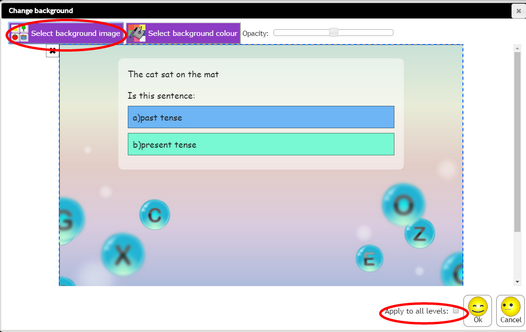
![]() Select the timer option to change the duration your activity can be played for.
Select the timer option to change the duration your activity can be played for.
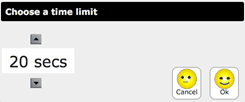
![]() The instruction button opens up a new page where you can add a title, instructions and additional information to the opening screen on your activity
The instruction button opens up a new page where you can add a title, instructions and additional information to the opening screen on your activity
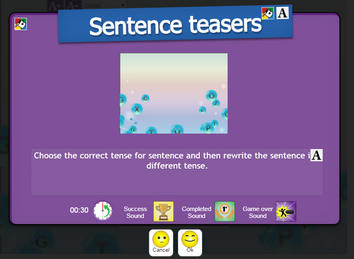
Edit the title, instructions below the illustration and additional information to the opening screen on your activity.
Use the text boxes to change the title and write in your instructions. You can also change the colours of the backgrounds and the font types using the following buttons in the relevant areas of the screen:
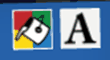
You can also use the sound buttons at the bottom of the page to add in success and game over sounds to your activity.
Using ‘Sound Picker’ you can choose from a selection of sounds, or choose to upload/create your own.