Name options: Choose how names are displayed from contributors to the blog. The options are: Show display name; Show child first name; Show initials and Hide name If Visible to public is selected, 'Hide Name' will be the default.
Hide avatar: Selecting this check box will hide the children's avatars. By default, Avatars are shown.
Visible to public: Selecting this allows anyone with the link to see the blog beyond the school.
Allow public comments: If a blog is public, this option is offered the option to allow public comments. This means that anyone who accesses the blog can comment. Public comment always require approval before going live.
Skip teacher approval: Tick here if to by-pass the approvals process for this blog. This means that no child posts or comments will require approval before being posted on the blog. Public comments (where a blog is public) will still require approval. It can be useful to tick this temporarily during a computer lesson when teaching blogging to improve the flow of the lesson. Approvals can then be switched back on after the lesson to re-enable the approvals process.
Use the ![]() button to see what the blog will look like to users. This will open in a new tab so can be closed to return to the previous screen.
button to see what the blog will look like to users. This will open in a new tab so can be closed to return to the previous screen.
Blog Access Permissions
In the bottom half of the screen, choose the access rights to the blog. This includes who, within the school, can see, comment on and post on the blog.
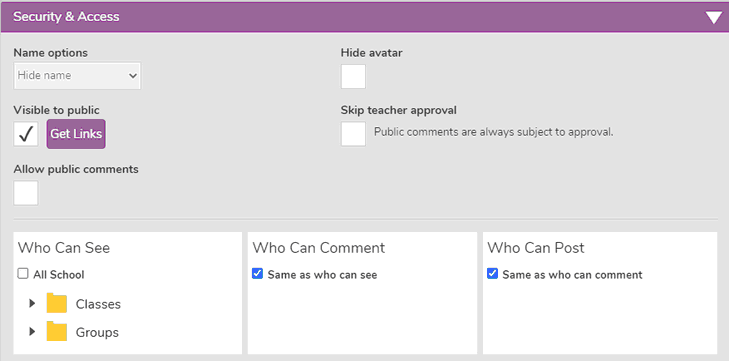
| • | If someone can post on the blog then they will automatically be able to comment on and see posts. |
| • | If someone can comment, they will automatically be able see posts. |
| • | If someone can see a blog, they will not automatically be able to comment or post. |
For this reason, set the people who can See blogs first (left-hand side), then add any additional people who can comment on the blog posts (middle) then add any users who can write posts (right-hand side).
Use the tick-boxes as a short-cut for the same people (or groups or classes) to be able to comment and see or post and comment and see.
Individual child permissions can only set by teachers of those children, classes or groups.
When a person (or group or class) is selcted, the screen will update with the information in all three columns.
Use the little arrows to 'fold up' the view to see things more clearly.
Click the Save button.
Now the blog will appear in the list of Available Blogs on the left-hand side of the Manage Blogs screen.