Clicking on the 'Scores' section brings up nine scores reporting activity types to chose from (with sub-sections for '2DIY' and 'Maths Games') image 1.
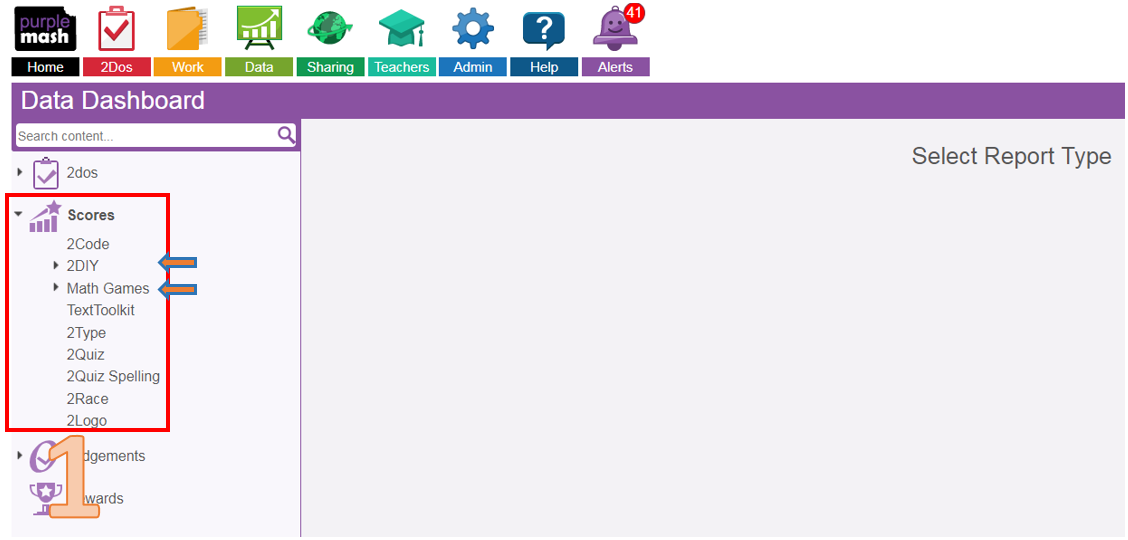
Summary report
Clicking on one of the nine activity types* will display a general report on all the data held for the activity type in a summary form (image 2). In this example, 2Logo has been selected and all the following filters have been left unchanged:
| • | Show for - (all); |
| • | From and To dates -(all); |
| • | Drill down by activity -(all); |
| • | Select Metric - (all); |
| • | Show Progression - (Unchecked); |
| • | School hours only - (Unchecked). |
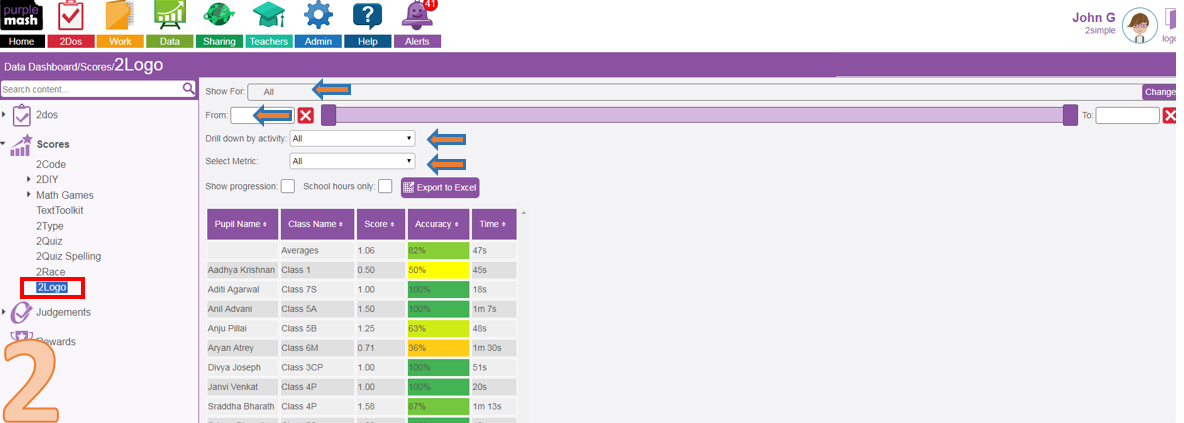
This report therefore tells us data for 'All pupils' of 'All time' for 'All 2Logo' activities with the following metrics: 'average score', 'average accuracy' and 'average time'.
Interpreting each filter option and buttons
Show for:
This filter option allows users to select class(es), pupil(s) and group(s) they are assigned to. By clicking anywhere in the 'Bar' or on the 'Change' ![]() button will bring up these options and thus adjust who the data is displayed for in the report (image 3).
button will bring up these options and thus adjust who the data is displayed for in the report (image 3).
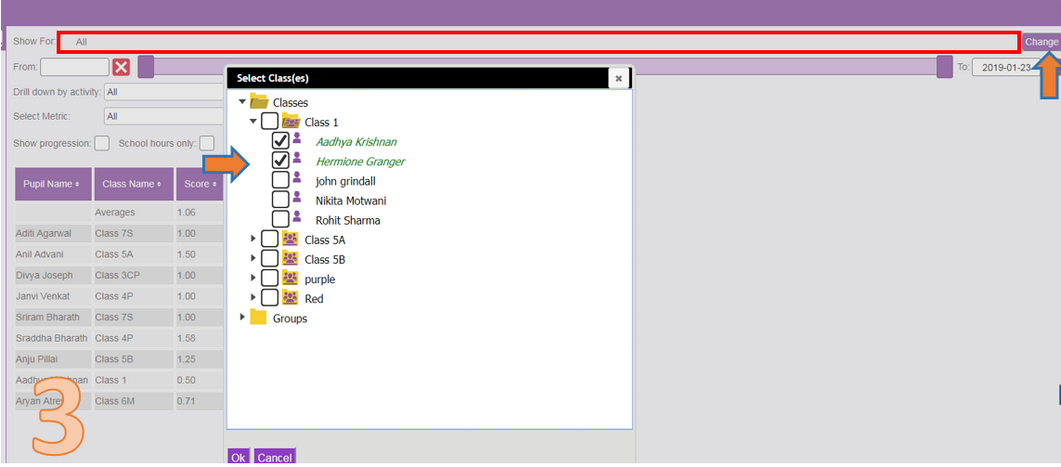
From and To dates:
By clicking in the 'From' or 'To' date, a user can specify the period they want to see data for by clicking on the appropriate date on the calendar. There is also a hand slider option as indicated by the two arrows in image 4.
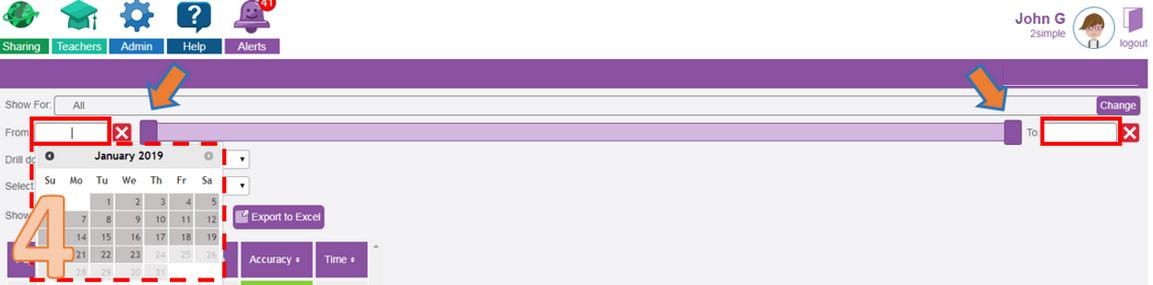
Drill down by activity:
The drop down list provides the option to show for 'All' activities for a score type activity e.g. 2Logo or a specific activity from a score type e.g. 2Logo - 'The Minotaur's Maze' (image 5).
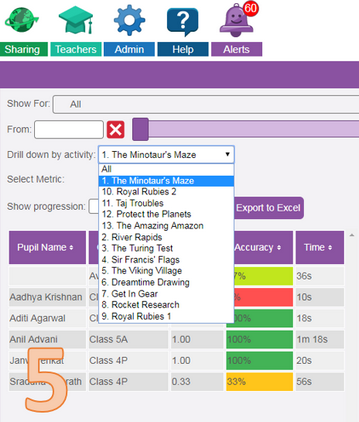
Select Metric
The metrics displayed can be 'All' or just individual metrics such as 'score' or 'accuracy' (image 6). It's important to note that the types of metric can vary depending on which score activity has been selected.
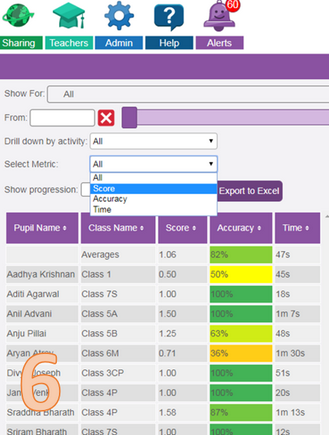
Show Progression
Selecting this option changes the view of the report to one over time with multiple entries of every time the activity has been completed. More details of this can be found in the interpreting scores reports section.
School hours only
Show data for school hours only - excludes data generated outside of school hours which improves validity of the data shown.
Export to Excel
This button will generate an Excel worksheet of the data currently displayed.