Developing tray requires a piece of text that children then 'develop' by gradually guessing the letters and words.
Start by entering some text; this could be typed in or copied and pasted from anywhere; a passage of fiction or non-fiction, a poem or prose.
![]() The colour button changes the background colour, this might make it easier for some pupils to read.
The colour button changes the background colour, this might make it easier for some pupils to read.
![]() Select appropriate fonts and styles here. Select the text to be changed then use the buttons.
Select appropriate fonts and styles here. Select the text to be changed then use the buttons.
![]() Open the settings screen to select appropriate settings. You will see a preview of how the text will initially be presented to the pupils.
Open the settings screen to select appropriate settings. You will see a preview of how the text will initially be presented to the pupils.
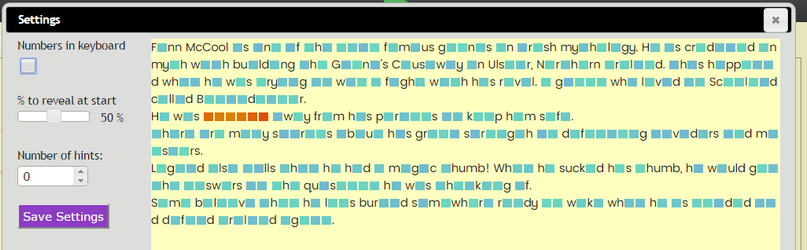
- You can choose whether to display numbers on the on-screen keyboard by ticking the checkbox.
- You can choose the percentage of the letters to reveal at the start. The example above shows 50%. The example below shows the same text with 86% revealed.
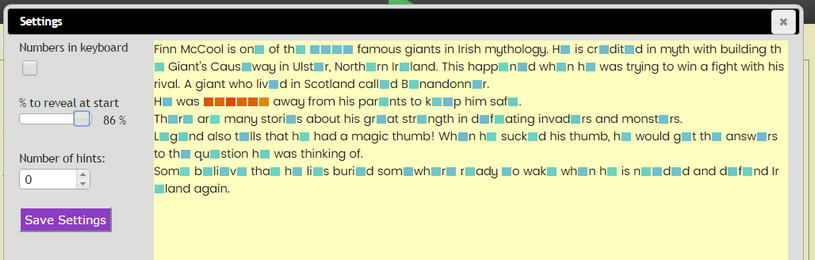
- You can select whether the pupils will be given hints at timed intervals. Changing the 'Number of hints' above zero will open the following screen, change the setting here as required:
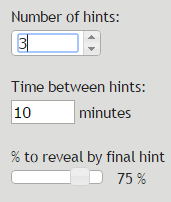
When you are happy with the settings, click on the ![]() button.
button.
![]() This button toggles between displaying the onscreen keyboard. This can be particularly useful when completing the activity on an interactive whiteboard though you may well find a wireless keyboard more effective for whole-class sessions.
This button toggles between displaying the onscreen keyboard. This can be particularly useful when completing the activity on an interactive whiteboard though you may well find a wireless keyboard more effective for whole-class sessions.
To launch the on-screen keyboard, click the button.
You can now do various things to the text to change the way that it is hidden or revealed to pupils:
![]() Lock: Locked letters are hidden when the text is initially presented. They cannot be bought, the only way to reveal a 'locked letter' is by correctly guessing it. They are shown in red within the game. Select letter(s) you wish to lock by highlighting and clicking the button. The font colour on the teacher's view will change to red to indicate that you have locked the character(s). To unlock character(s), highlight the character(s) and click on the
Lock: Locked letters are hidden when the text is initially presented. They cannot be bought, the only way to reveal a 'locked letter' is by correctly guessing it. They are shown in red within the game. Select letter(s) you wish to lock by highlighting and clicking the button. The font colour on the teacher's view will change to red to indicate that you have locked the character(s). To unlock character(s), highlight the character(s) and click on the ![]() button.
button.
Locking letters can create a final challenge at the end of the game; you can select them so that it is only possible to work out the locked words when you have uncovered the rest of the text.
Note: In pupil view, the character place-holders will be a different colour to indicate the they were locked by the teacher.
![]() The Headstart button does the reverse of the Lock button and ensures that any letter(s) designated as headstart are automatically revealed when the text initially loads. You might want to give a clue about content or reveal certain parts of speech. The font colour of the headstart character(s) will change to green on the teacher view. To undo this effect, highlight the character(s) and click on the
The Headstart button does the reverse of the Lock button and ensures that any letter(s) designated as headstart are automatically revealed when the text initially loads. You might want to give a clue about content or reveal certain parts of speech. The font colour of the headstart character(s) will change to green on the teacher view. To undo this effect, highlight the character(s) and click on the ![]() button.
button.
![]() Undeveloped letters are hidden at the start but unlike 'Locked letters' they are not highlighted in red and they can be bought.To undo this effect, highlight the character(s) and click on the
Undeveloped letters are hidden at the start but unlike 'Locked letters' they are not highlighted in red and they can be bought.To undo this effect, highlight the character(s) and click on the ![]() button.
button.
Saving
![]() Once you have created an activity, you will need to save your work before you can share it with your pupils.
Once you have created an activity, you will need to save your work before you can share it with your pupils.
![]() You can share you work using these three options. The quickest way for your pupils to access the activity is by setting it as a 2Do.
You can share you work using these three options. The quickest way for your pupils to access the activity is by setting it as a 2Do.
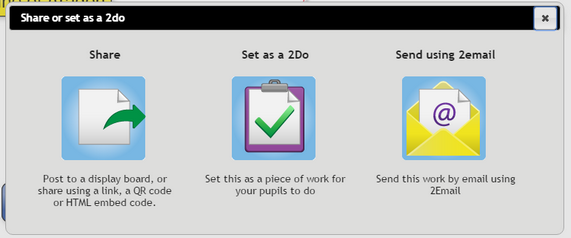
Activities set as 2dos will open in play mode for pupil logins.