When you are logged onto Purple Mash as a teacher and Developing Tray is launched, you will be presented with the option to open an existing saved activity, to open a blank activity to create your own resource or select one of the example texts.
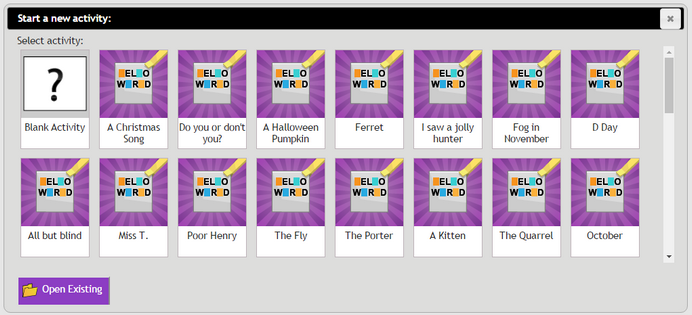
There are over 50 example Developing Tray texts ready to develop with your class. Select the example that you wish to use and click Open.
These texts are detailed in the Appendix section of this manual.
Note: The text will open with all of the text revealed so you will want to press the Play button to start the activity, before showing it to your class.
Pupils do not have direct access to the examples from their logins, this prevents pupils from revealing all of the text themselves and spoiling the activity. You can set the example activities to pupils as 2dos. The activity will then open in Play Mode for the pupil.
![]() The colour button changes the background colour, this might make it easier for some pupils to read.
The colour button changes the background colour, this might make it easier for some pupils to read.
![]() Select appropriate fonts and styles here. Select the text to be changed then use the buttons.
Select appropriate fonts and styles here. Select the text to be changed then use the buttons.
![]() Open the settings screen to select appropriate settings. You will see a preview of how the text will initially be presented to the pupils.
Open the settings screen to select appropriate settings. You will see a preview of how the text will initially be presented to the pupils.
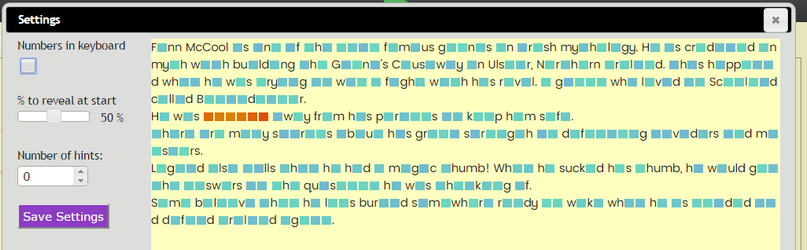
- You can choose whether to display numbers on the on-screen keyboard by ticking the checkbox.
- You can choose the percentage of the letters to reveal at the start. The example above shows 50%. The example below shows the same text with 86% revealed.
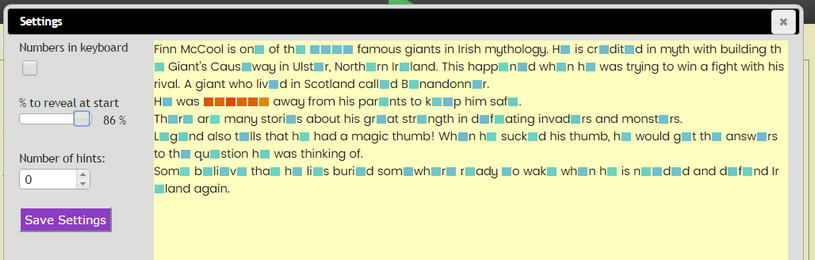
![]() Locked letters in the example will be red. These will be hidden when the text is initially presented. They cannot be bought, the only way to reveal a 'locked letter' is by correctly guessing it. In play mode, the character place-holders will be a different colour to indicate the they were locked by the teacher.
Locked letters in the example will be red. These will be hidden when the text is initially presented. They cannot be bought, the only way to reveal a 'locked letter' is by correctly guessing it. In play mode, the character place-holders will be a different colour to indicate the they were locked by the teacher.
![]() Headstart letters in the example will be green. Any letter(s) designated as headstart are automatically revealed when the text initially loads.
Headstart letters in the example will be green. Any letter(s) designated as headstart are automatically revealed when the text initially loads.
![]() Undeveloped letters in the example will be magenta. These letters will be hidden at the start but unlike 'Locked letters' they are not highlighted in red and they can be bought.
Undeveloped letters in the example will be magenta. These letters will be hidden at the start but unlike 'Locked letters' they are not highlighted in red and they can be bought.
![]() Keyboard button: this is viewable in play mode and toggles between displaying the onscreen keyboard. This can be particularly useful when completing the activity on an interactive whiteboard.
Keyboard button: this is viewable in play mode and toggles between displaying the onscreen keyboard. This can be particularly useful when completing the activity on an interactive whiteboard.