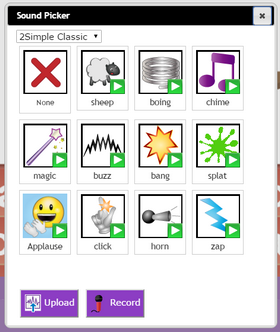Main Text: This is where you add your sentence that will form the activity.
Instructions: An area for additional guidance and support for the activity.
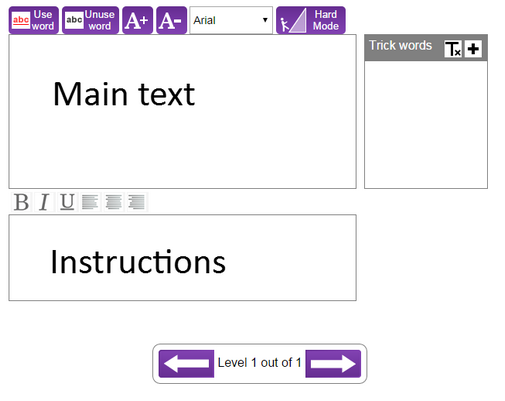
Once you have typed in your sentence, you have various options for what to hide:
| ▪ | Click on a word you wish to ‘hide’ to highlight in yellow. Then press |
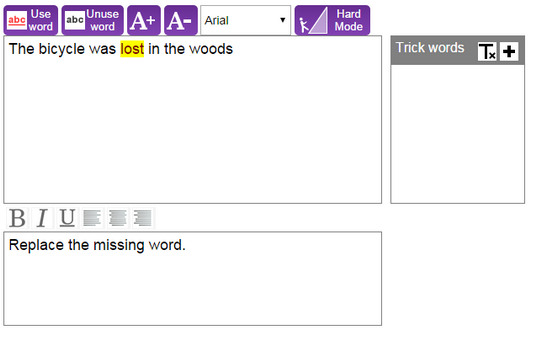
| ▪ | Highlight a portion of a word, for example, the suffix. Then press |
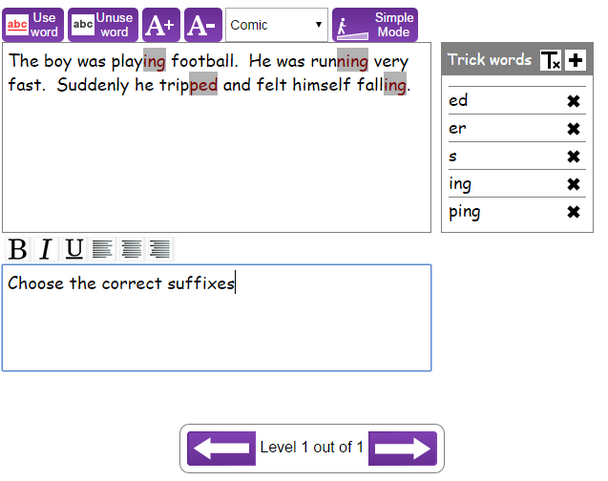
| ▪ | In |
So the following text :
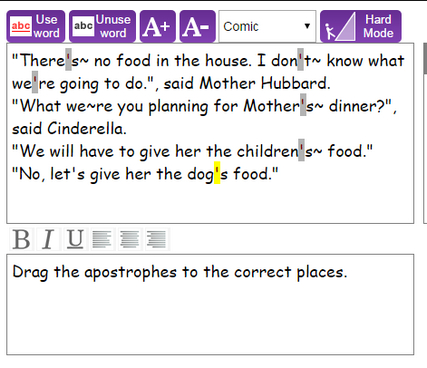
Will have places where a pupil can drag apostrophes incorrectly to any place that has a ~ . The ~ will not be shown in play mode:
The ‘Trick words’ box allows you to add (or remove) additional words for your pupils to select as the missing word.
Click on the + sign, type your word into the box and select OK.
These will then appear as a list.
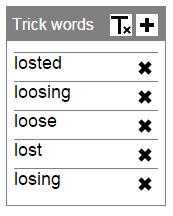
Use the ‘X’ to remove a word from this list.
Note: You can select punctuation as cloze 'words' and add in alternatives as ‘Trick words’
You can use more than one word from the sentence by highlighting additional words and clicking ![]()
You can add more levels to the game by clicking the levels arrows and entering the details for further questions.
![]() Select the background button to add an image to the backdrop of your activity.
Select the background button to add an image to the backdrop of your activity.
Using ‘Select background image’ you can choose from a selection of background, or choose to upload/create your own.
Using the ‘Apply to all levels’ check box you can add this background to all levels within your activity.
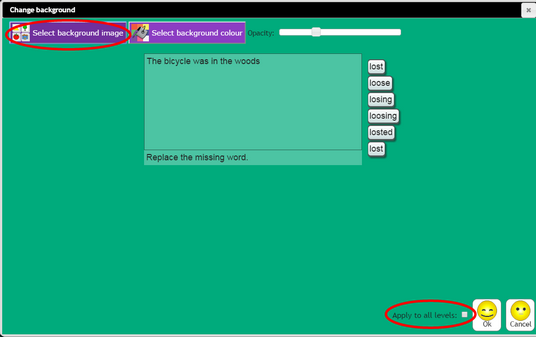
![]() Select the timer option to change the duration your activity can be played for.
Select the timer option to change the duration your activity can be played for.
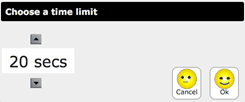
![]() The instruction button opens up a new page where you can add a title, instructions and additional information to the opening screen on your activity
The instruction button opens up a new page where you can add a title, instructions and additional information to the opening screen on your activity
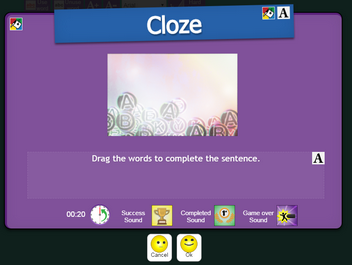
Edit the title, instructions below the illustration and additional information to the opening screen on your activity.
Use the text boxes to change the title and write in your instructions. You can also change the colours of the backgrounds and the font types using the following buttons in the relevant areas of the screen:
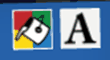
You can also use the sound buttons at the bottom of the page to add in success and game over sounds to your activity.
Using ‘Sound Picker’ you can choose from a selection of sounds, or choose to upload/create your own.